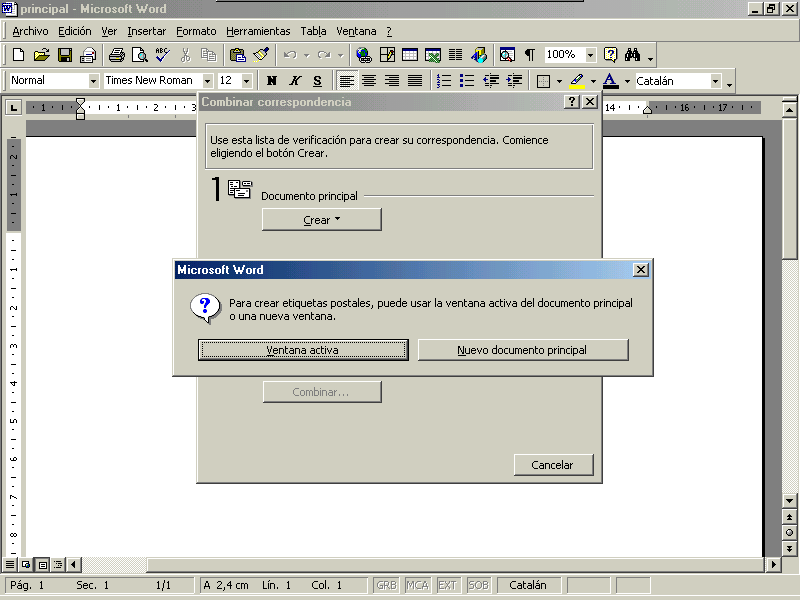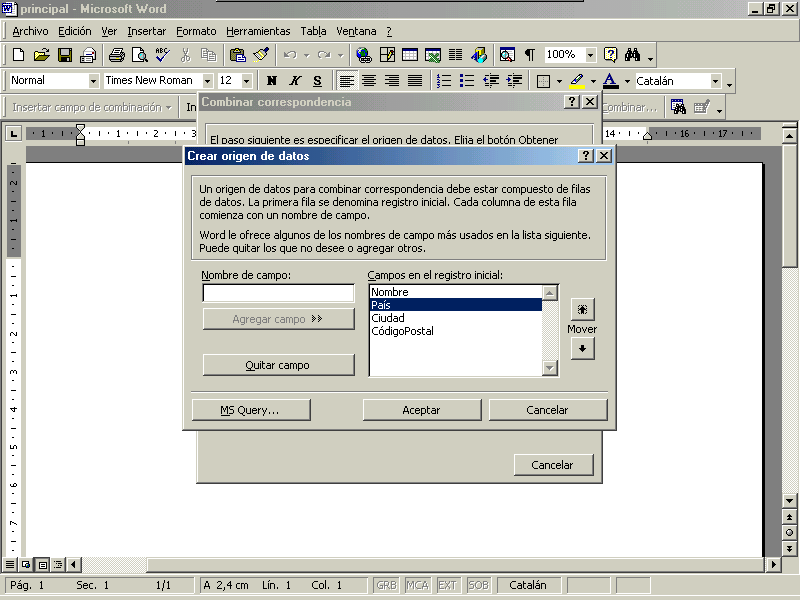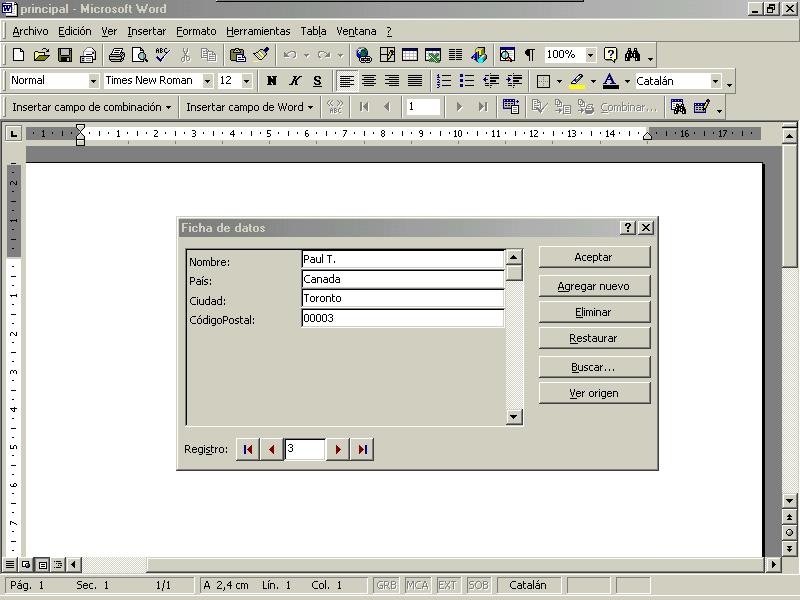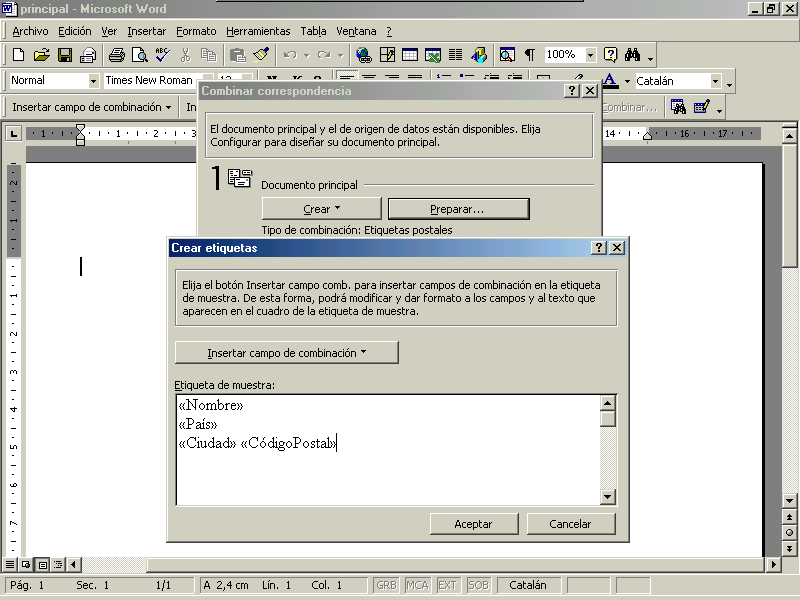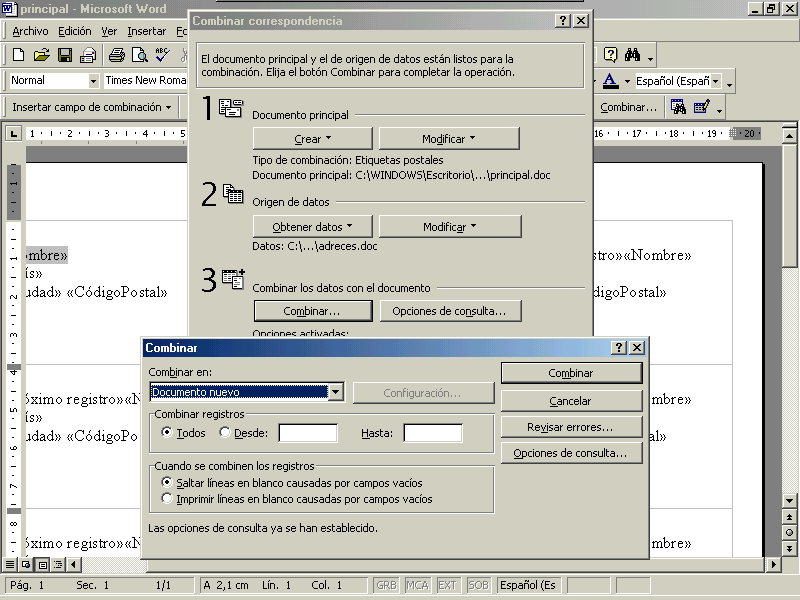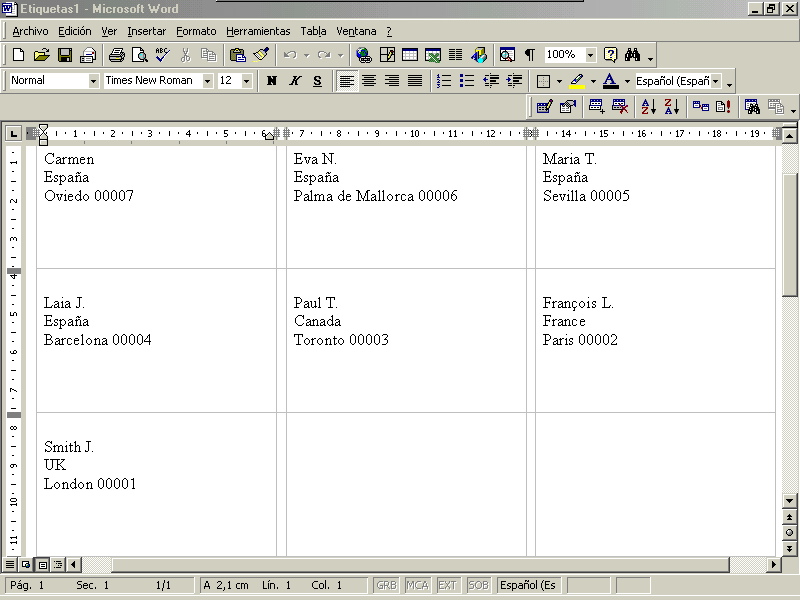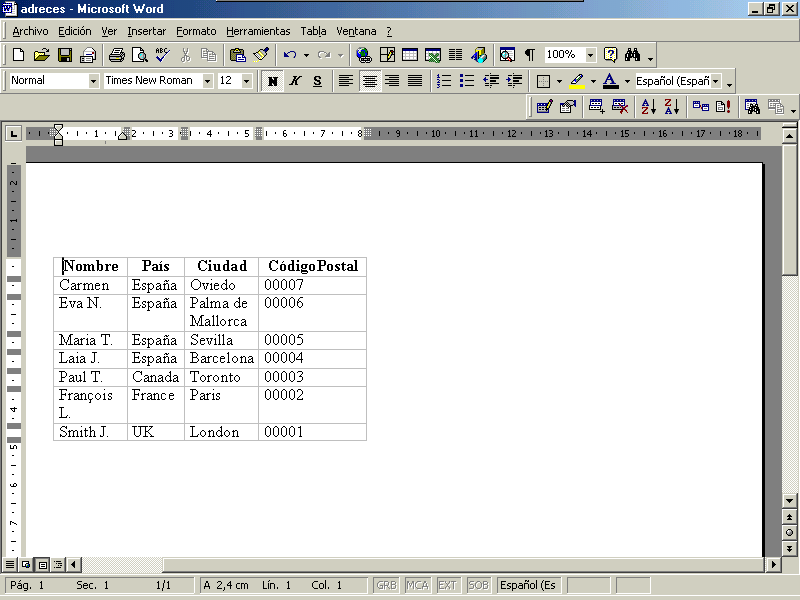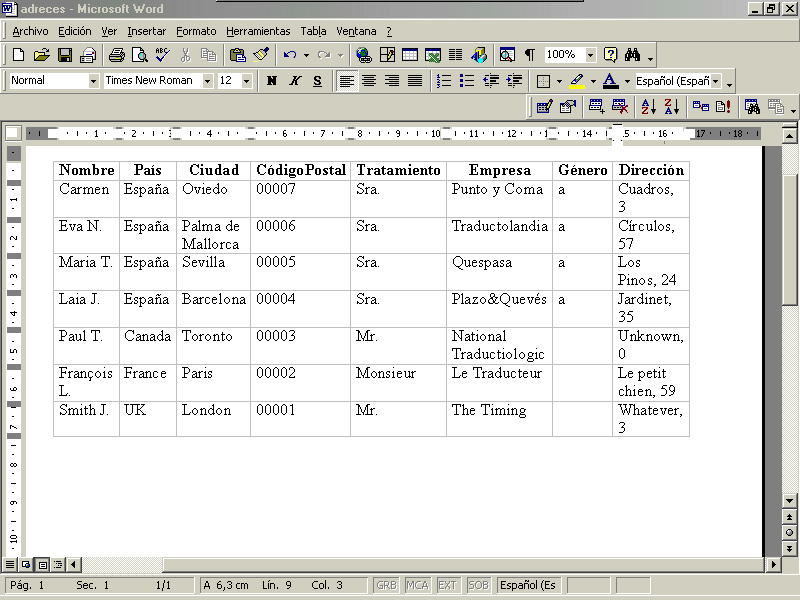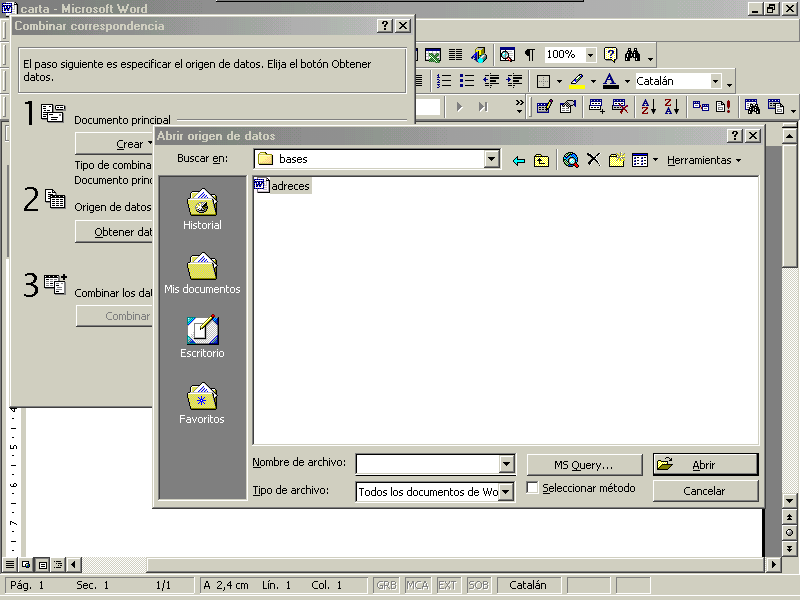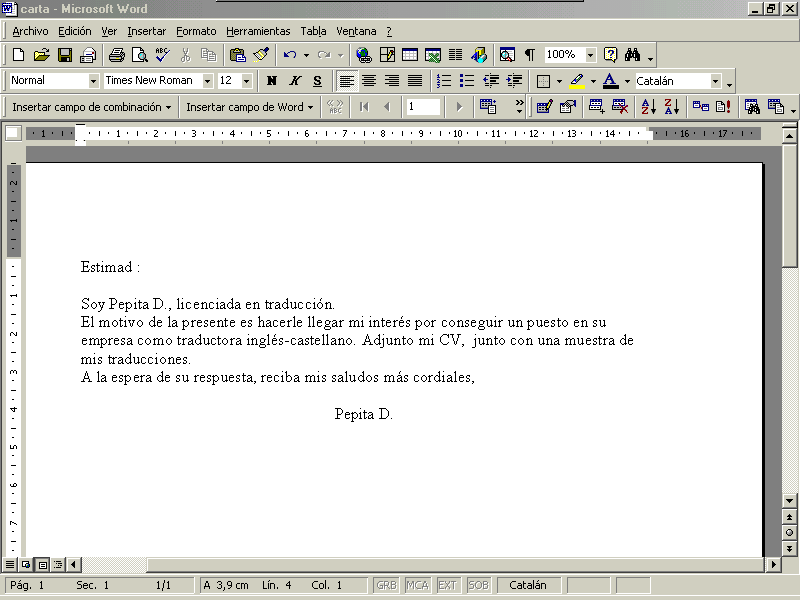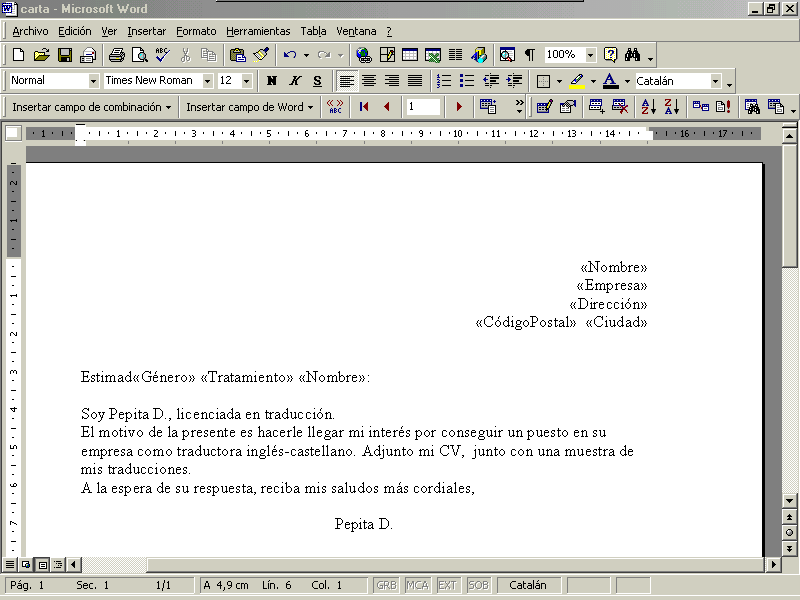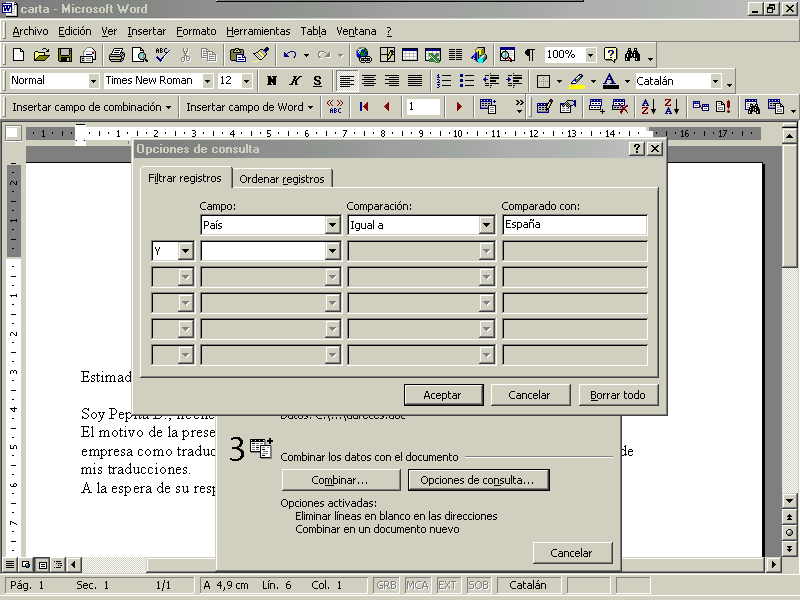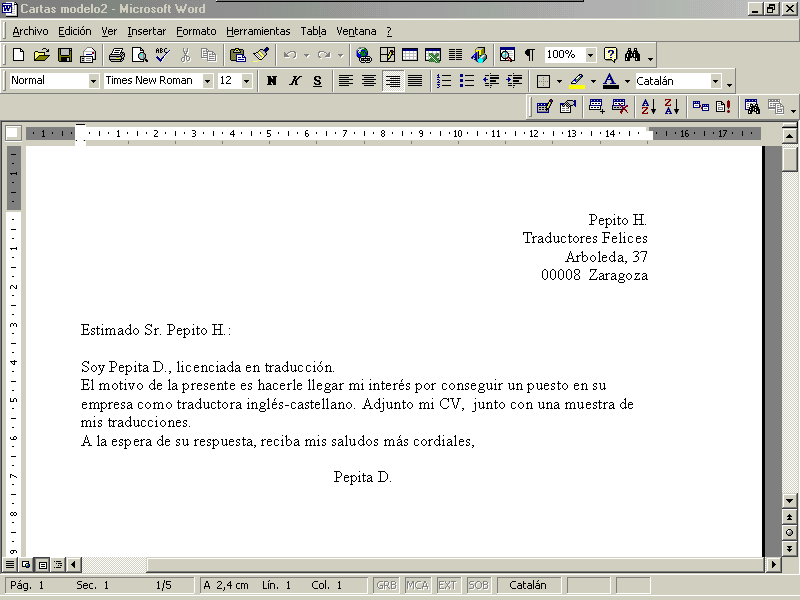Fusió de documents
Una
opció molt útil de Word és la de fusionar diferents arxius, la qual cosa ens
permet crear tot un seguit de documents personalitzats; necessitem dos arxius:
un amb les dades dels diferents registres, i un document principal que conté el
text comú i l'esquema de quines dades s'han d'introduir. Per exemple, imaginem
que tenim tot un llistat d'amics i coneguts, que serà el nostre arxiu de dades:
podem fusionar-lo amb una carta model per felicitar les festes, per fer
consultes, per crear etiquetes, formularis, etc.; a continuació veurem pas a
pas dues possibles aplicacions de la fusió de documents: la creació d'etiquetes
i la composició de cartes.
En
primer lloc obrim un arxiu de Word; si volem que en imprimir s'ompli tota la
pàgina amb còpies de la mateixa etiqueta, podem fer el següent pas previ: anem
a Herramientas--> sobres y etiquetas, i a la finestra d'etiquetes
comprovem que l'opció Página entera con la misma etiqueta estigui
seleccionada. Per crear les etiquetes personalitzades, anem a Herramientas--> Combinar
correspondencia. En la finestra que apareix es numeren els tres passos
principals del procés de fusió. Per configurar el nostre document principal
triem Crear, i a continuació el programa ens permet triar entre
diferents possibilitats: carta model, etiquetes postals, sobres, etc.; en el
nostre cas, triarem etiquetes postals. Tot seguit apareix una pantalla
on hem d'establir si el document principal serà el que hem obert, o si cal
obrir-ne un altre; nosaltres triarem la primera opció, i per tant cliquem en el
botó Ventana activa:
El segon
pas és especificar l'origen de les dades. Malgrat que nosaltres crearem un
arxiu de dades nou, podríem fer servir un arxiu ja existent; es poden utilitzar
diferents tipus d'arxius com a origen de dades: una taula de Word, una llista
de contactes de Microsoft Outlook, un full de càlcul, una base de dades d'Access,
etc.
Com
hem dit, nosaltres crearem un arxiu de dades nou: cliquem a obtener datos,
i tot seguit triem crear origen de datos; ens apareix una pantalla que
ens permet especificar els camps que formaran l'arxiu de dades. Si n'hi ha
algun que no necessitem, el podem eliminar clicant sobre ell i després sobre el
botó Quitar campo; també podem crear camps nous, escrivint el seu nom a Nombre
de campo i després clicant a Agregar campo. Els camps que anem
afegint es van col·locant al final de la llista, però podem canviar la seva
posició amb les fletxes que hi ha a sobre i a sota de Mover. Per les
nostres etiquetes, deixarem els següents camps: Nom, País, Ciutat i Codi
Postal.
Un cop
hem definit la llista de camps cliquem a Aceptar, i apareix la pantalla Guardar
como, on se'ns demana que guardem el nom i la ubicació de l'arxiu de dades.
Després de guardar-la, apareix un missatge que ens avisa que la base de dades
està buida; per introduir la informació dels nostres contactes triem l'opció Modificar
origen de datos, i s'obre una finestra on podrem introduir tota la informació.
Cada cop que acabem d'omplir un registre podem passar al següent clicant a Agregar
nuevo, i quan acabem d'introduir totes les dades, cliquem a Aceptar.
Hem de
pensar que la base de dades que hem creat és un arxiu que té una ubicació que
nosaltres hem triat; per tant, si un altre dia volem afegir-hi algun registre,
una possibilitat és la d'obrir-lo com si fos un document qualsevol i afegir-hi
les dades noves. Més endavant veurem com el podem modificar. També és útil
ordenar els registres de diferents maneres: per fer-ho anirem a Combinar
correspondencia--> Opciones de consulta; l'opció Filtrar registros
serveix per triar els que volem incloure, i amb Ordenar registros podem
seleccionar com els volem ordenar. En el nostre cas, els ordenarem pel codi
postal, i en ordre decreixent.
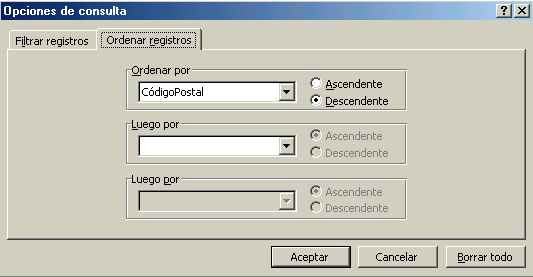
Un cop
hem enllestit l'arxiu de dades, podem preparar el nostre document principal, és
a dir: establirem com seran les nostres etiquetes. Anem a Combinar
correspondencia, i cliquem a la casella Preparar que hi ha a l'apartat
1. Després de seleccionar les opcions que vulguem en aquesta pantalla, anem a Aceptar;
a la següent finestra haurem d'introduir els camps que volem incloure a les
etiquetes, i en l'ordre que volem que apareguin: és com l'esquelet formal que
després s'omplirà amb la informació del nostre fitxer de dades. Per introduir
cada camp hem d'anar clicant a Insertar campo de combinación, i anar
triar el camps que vulguem. Quan acabem l'estructura de les etiquetes, cliquem
a Aceptar:
L'últim
pas serà combinar l'arxiu de dades amb el document principal que conté l'estructura
de les nostres etiquetes: cliquem a l'opció Combinar al tercer pas de la
pantalla Combinar correspondencia, i apareix una pantalla on podem
establir amb quins registres volem fer la combinació. Si no hem establert abans
un ordre en les etiquetes, ho podem fer ara clicant a Opciones de consulta.
Quan
estem satisfets amb totes les opcions, cliquem a Combinar, i es creen
les nostres etiquetes personalitzades:
Quan
vulguem tancar els nostres documents de treball, el programa ens demanarà si
volem guardar els canvis; cal pensar que ara tenim, a més dels anteriors, un
altre arxiu: el de les etiquetes noves. Així, haurem de tenir en compte si ens
interessa guardar-les o no; si volem conservar-les, només haurem de contestar
que sí volem guardar els canvis, i aleshores hem d'introduir el nom de l'arxiu i
el lloc on el volem guardar. També haurem de decidir si ens interessa guardar
els canvis que hem fet al document principal, és a dir, "l'esquelet"
de les etiquetes. S'ha de tenir en compte que més endavant potser podrem fer
servir aquest mateix document principal per combinar-lo amb altres dades i fer
unes altres etiquetes, de manera que pot ser molt útil guardar-lo.
A
continuació crearem unes cartes personalitzades a partir d'una carta model i de
la base de dades que hem creat a l'exemple anterior. Imaginem que les persones
de l'arxiu de dades són els responsables de diferents empreses i publicacions,
i que els volem enviar el nostre CV i una mostra del nostre treball per demanar
feina com a traductors de l'anglès al castellà. Tot i que l'arxiu de dades serà
el mateix de l'exemple anterior, farem algunes modificacions: en primer lloc
afegirem alguns camps als registres, i en segon lloc, com només ens interessen
les empreses que tradueixen al castellà, no hi inclourem les estrangeres.
Recordem
que en l'exemple anterior havíem seleccionat el nom i la ubicació de l'arxiu de
dades: l'obrim, i veiem que conté una taula amb totes les dades que vam
introduir. Abans de res comprovem que es mostra la Barra de herramientas
Base de datos:
![]()
Si no
és així, anem a Ver--> Barras de herramientas, i la seleccionem per
tal que aparegui.
Primer
afegirem més camps: "Tratamiento", "Empresa",
"Dirección" i "Género". Per fer-ho, anem a la barra de la
base de dades, i cliquem al botó Administrar datos (el segon de l'esquerra).
A la casella Nombre de campo introduïm el nom que vulguem, i a
continuació cliquem a Agregar. Fem aquesta operació per cada camp que afegim, i
quan acabem fem click a Aceptar.

En
aquest moment, veiem que s'ha creat una columna nova per cada camp que hem
afegit: omplim les caselles amb la informació pertinent.
Abans
de tancar la base de dades i procedir a crear les cartes personalitzades, cal
remarcar el fet que els registres estan ordenats en ordre descendent per codi
postal; si volguéssim ordenar-los seguint un altre criteri, podríem fer-ho més
endavant (com havíem fet amb les etiquetes, a partir d´Opciones de consulta
a la pantalla de Combinar correspondencia), o ho podem fer ara: situem
el cursor a una casella de la taula, i cliquem a un dels dos botons de la barra
de base de dades que tenen una fletxa pintada; aquests botons serveixen per
ordenar les dades en ordre creixent o decreixent.
Ara ja
podem crear les nostres cartes personalitzades. Seguim els mateixos passos que
en l'exemple anterior: obrim un document de Word, i anem a Herramientas->
Combinar correspondencia; cliquem a Crear, i aquest cop triarem l'opció
Cartas modelo de la llista. Quan se'ns pregunta si volem continuar amb
el document actiu o obrir-ne un altre, tornem a triar la primera opció: cliquem
a Ventana activa. Anem al segon pas del procés: establir amb quina base
de dades combinarem aquest document principal. Anem a Obtener datos, i
com ara no hem de crear un arxiu de dades nou, sinó que treballarem amb un que
ja existeix, escollim l'opció Abrir origen de datos. En la pantalla que
s'obre a continuació hem de buscar l'arxiu de dades. Un cop l'hem seleccionat,
cliquem a acceptar.
Un cop
hem establert l'origen de les dades, apareix una petita pantalla que ens avisa
que el document principal no conté camps de combinació:

Cliquem
Modificar documento principal, i podem veure que al document principal
es mostra la Barra de herramientas de Combinar correspondencia:
![]()
El
següent pas serà escriure el text de la carta:
A
continuació hem d'introduir els camps de combinació, és a dir: els camps de la
nostra base de dades. Per fer-ho cliquem amb el cursor allà on vulguem posar un
camp, i després anem al botó Insertar campo de combinación, de la barra
de combinar correspondència; triem el camp que volem inserir de la llista, i
repetim el procés per cada camp que vulguem que aparegui. És interessant veure
que un dels camps que havíem establert era el de "gènere": això
resulta molt útil, com podem veure en el nostre exemple, ja que així la carta
queda més personalitzada, i no hi ha problemes de concordança. L'esquema de la
nostra carta queda de la següent manera:
Ara ja
podríem fer la combinació de la base de dades amb el document principal, però
ens imaginarem que tenim un nou registre que volem afegir a la nostra base; per
fer-ho podem clicar directament al botó Formulario de datos de la barra
de la base de dades, o anar a Herramientas-> combinar correspondencia,
i triar Modificar a l'apartat d'origen de datos. Cliquem a la pestanya
amb el nom de l'arxiu de dades:
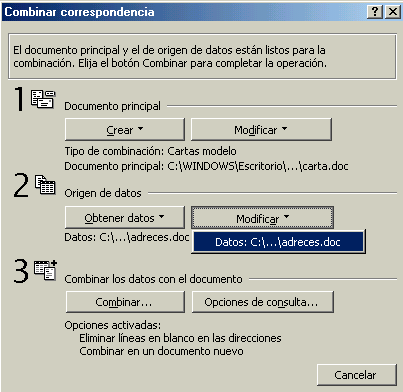
Ara
ens apareix una pantalla on podem afegir els registres que vulguem. Per fer-ho
només hem de triar Agregar nuevo, i introduir la nova informació:
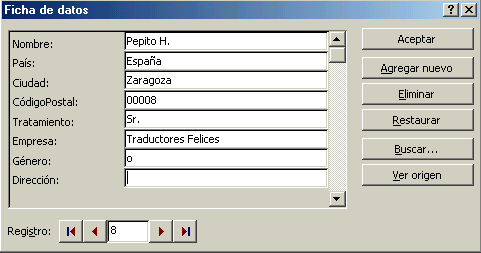
L'últim
pas abans de combinar la base de dades amb el document principal serà fer un
filtre: com havíem dit abans, no ens interessa enviar la carta a tots els
individus de l'arxiu de dades, sinó només a aquells que estan a Espanya. Anem a
Herramientas-> Combinar correspondencia-> Opciones de consulta, i
establim el nostre filtre. En el nostre cas, voldrem que només apareguin els
registres que tenen "España" en el camp "País":
També
podem anar a la pestanya Ordenar registros, i tal com havíem fet amb les
etiquetes, establir en quin ordre volem que apareguin els registres.
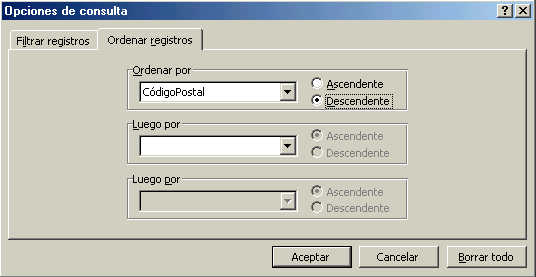
Un cop
estem satisfets amb totes les opcions, ja podem combinar els dos documents:
cliquem a Combinar a l'apartat 3 de la pantalla principal de Combinar
correspondencia. A la pantalla:

triem
les opcions que s'escaiguin, i cliquem a Combinar; es crea un document
de Word amb les nostres cartes personalitzades:
Quan
tanquem els documents, Word ens demanarà si volem guardar els arxius i els
canvis: com en l'exemple de les etiquetes, és recomanable fer-ho, però depèn de
les necessitats de cadascú.
En
aquests dos exemples hem vist algunes de les possibilitats que ens ofereix la
funció de combinar correspondència; és una tasca que demana una certa
preparació prèvia, ja que hem de crear la base de dades, però quan tenim la
informació que volem combinar ens pot estalviar molta feina, ja que podem
combinar diferents arxius de dades amb diversos documents principals i
viceversa, a més d'introduir-hi tot tipus de camps i registres diferents, de
manera que les possibilitats són enormes.